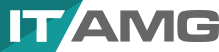7 Steps To Recover Data From a Hard Drive: Windows, Mac and Linux
Data recovery from a hard drive is a nuanced process that hinges on understanding the drive’s specific characteristics, including its type (HDD vs. SSD), cost, speed, and storage capacity. The type of drive is crucial; HDDs, being mechanical, are susceptible to physical failures but allow for relatively straightforward data recovery. SSDs, on the other hand, deal with electronic issues and employ technologies like TRIM, complicating the recovery process as data may be permanently erased.
The cost of recovery can vary significantly, primarily influenced by the drive’s storage capacity and type. Generally, recovering data from SSDs tends to be more expensive than from HDDs due to the complexities involved. The speed of the drive also plays a role in the recovery process; faster drives enable quicker scanning and recovery of files, which is particularly beneficial when dealing with large volumes of data.
Storage capacity directly impacts the time required for data recovery; larger drives necessitate longer scanning times. For software-related issues, data recovery software might suffice, especially if the drive is still accessible. However, for more severe or hardware-related problems, professional recovery services are recommended despite their higher cost. These services are adept at handling complex recoveries, including those for high-capacity drives or SSDs, and can often expedite the recovery process.
In essence, successful data recovery is contingent upon a thorough understanding of the drive’s characteristics. Whether opting for DIY software solutions or professional services, the type of drive, its capacity, speed, and the associated costs are all critical factors that influence the recovery strategy. To mitigate future data loss, regular backups are indispensable, regardless of the drive’s specifics.
How to recover drive data from a hard drive?
To recover data from a hard drive follow these 7 steps according to your opperating system (Windows, Mac, Linux).
1. Assess the Situation Of the Hard Drive Failure
2. Create a Disk Image
3. Download and Install Data Recovery Software
4. Connect the Failed Hard Drive to Your Computer
5. Launch the Data Recovery Software and Select the Failed Hard Drive
6. Preview the Recoverable Files
7. Recover the Selected Files
1. Assess the Situation Of the Hard Drive Failure
Before attempting any recovery, it’s crucial to understand the nature of the hard drive failure. This step is consistent across Windows, macOS, and Linux. A logical failure involves issues like accidental deletion, formatting, or corruption of data, where the drive is physically healthy but cannot access data. Physical failure involves damage to the drive’s hardware, manifesting as strange noises (clicking, grinding) or complete non-recognition by the system. Identifying the failure type is essential because physical issues often require professional recovery services to avoid further damage, while logical problems typically increase the chance of resolution with software solutions. Regardless of the operating system, users should immediately stop using the drive to prevent data overwriting and assess whether the problem is within their capability to resolve.
2. Create a Disk Image
Creating a disk image is a critical step for data recovery, offering a safety net by duplicating every bit of information from the failing drive to another storage device. This process is beneficial for all operating systems but is executed differently. Windows users might opt for software like R-Drive Image, which provides a user-friendly interface for creating disk images. macOS users can leverage the built-in Disk Utility to create an image of the entire disk, preserving the data in its current state. Linux users often use the `dd` command, a powerful but less intuitive option that requires careful handling to avoid data loss. Creating a disk image ensures that the original data remains untouched during the recovery process, minimizing the risk of accidental overwriting or further corruption.
3. Download and Install Data Recovery Software
The choice of data recovery software significantly impacts the success of the recovery process, with options varying across Windows, macOS, and Linux. Windows users have access to a wide range of software, including Recuva for straightforward recovery tasks and EaseUS Data Recovery Wizard for more complex scenarios. macOS users might turn to Disk Drill for its intuitive interface and comprehensive recovery capabilities or Stellar Data Recovery for its robust file recovery performance. Linux users often rely on TestDisk for partition recovery and PhotoRec for file recovery, both of which are powerful open-source tools but require a comfort level with command-line interfaces. The software should be installed on a drive separate from the one being recovered to prevent overwriting recoverable data.
4. Connect the Failed Hard Drive to Your Computer
Regardless of the operating system, connecting the failed hard drive to another computer is a necessary step for recovery. This can be done using a USB to SATA adapter or enclosure, which allows the drive to be connected externally. The process is similar across Windows, macOS, and Linux, with the system needing to recognize the drive before any recovery efforts can begin. It’s important to handle the drive carefully to avoid physical damage, especially if it has been removed from its original enclosure or computer. Once connected, the drive should appear as an external device, ready for the recovery software to access and scan for recoverable data.
5. Launch the Data Recovery Software and Select the Failed Hard Drive
After installing the chosen data recovery software, the next step is to launch the application and select the failed hard drive from the list of available drives. This process is straightforward across Windows, macOS, and Linux, though the interface and specific options may vary. Most recovery software offers a choice between different scan types, such as quick scans for fast but less thorough searches and deep scans for more extensive searches that can take significantly longer. Selecting the appropriate scan type significantly increases the chance of effectively finding and recovering as much data as possible. The software will then analyze the drive, searching for recoverable files based on the selected scan method.
6. Preview the Recoverable Files
Many data recovery software options provide a feature to preview recoverable files before proceeding with the actual recovery. This step is invaluable across all operating systems, as it allows users to verify the integrity and relevance of the files before recovery. Not all files recovered by the software may be intact or necessary, so previewing helps ensure that the recovery process is focused on valuable data. This step also increases the chance of saving time and storage space by avoiding the recovery of unnecessary or corrupted files. The ability to preview files varies between software, with some offering more detailed previews than others.
7. Recover the Selected Files
The final step in the data recovery process is to recover the selected files to a different drive than the one being recovered from. This is a critical best practice across Windows, macOS, and Linux to prevent the possibility of overwriting data on the failing drive. Users should choose a secure, healthy drive with enough space to accommodate the recovered data. The recovery software will then proceed to restore the selected files to the chosen location. After recovery, it’s important to verify the integrity of the recovered data and organize the files as needed, as the original directory structure and file names may not always be preserved.
How to Recover Corrupted Hard Drive Data?
To recover corrupted hard drive recovery:
– Windows: Recover Using CHKDSK
– macOS: Recover Using First Aid
– Linux: Recover Using Terminal
Windows: Recover Using CHKDSK
In Windows, you’ll need to open Command Prompt as an administrator by pressing `Windows + X` and selecting “Command Prompt (Admin)” or “Windows PowerShell (Admin)”. This is necessary because running system-level commands like CHKDSK requires administrative privileges, as these commands can alter the file system and disk structure. Once in Command Prompt, typing
“`
chkdsk X: /f /r
“`
(replacing `X` with your drive letter) initiates a scan for logical and file system errors as well as bad sectors. The `/f` parameter is crucial for fixing errors, while `/r` locates bad sectors and recovers readable information, both essential for maintaining data integrity. The scan duration varies with the drive’s size and the level of corruption, so patience is key; interrupting the process could lead to incomplete repairs or further corruption. After the scan, reviewing the CHKDSK report is important to understand the repairs made and identify any unresolved issues, guiding further action. Restarting your computer ensures all changes are applied, allowing the system to operate smoothly with the repaired drive.
macOS: Recover Using First Aid
For macOS, start by booting into Recovery Mode by restarting your Mac and holding
“`
Command + R
“`
until the Apple logo appears. Recovery Mode is essential as it isolates the operating system, allowing disk utilities to run without interference from active files or applications. In the macOS Utilities window, selecting “Disk Utility” provides access to disk management and repair tools. Accurately selecting the corrupted drive from the sidebar in Disk Utility ensures that repair efforts are correctly directed, avoiding unintended modifications to other volumes. Clicking “First Aid” and then “Run” initiates a check and repair process for disk issues, which is vital for restoring disk health and data access. The repair process may take time but is necessary for a thorough repair. Examining the First Aid report afterward informs you of successful repairs or unresolved issues, indicating further steps needed. Restarting your Mac applies all changes, ensuring the system functions with the repaired file structures.
Linux: Recover Using Terminal
In Linux, start by booting from a live Linux USB or CD to prevent using the corrupted drive, which protects it from further damage during repair. Accessing the terminal in the live environment allows for the use of powerful Linux utilities for drive diagnosis and repair. Using
“`
lsblk
“`
or
“`
fdisk -l
“`
to list drives helps in correctly identifying the corrupted one, ensuring repair commands target the right drive and avoid data loss. Unmounting the drive or partition with
“`
sudo umount /dev/sdxN
“`
prevents access during repair, protecting data integrity. Running
“`
sudo fsck -t fs_type /dev/sdxN
“`
(specifying your filesystem type and drive/partition), checks and repairs filesystem errors, crucial for data access and filesystem integrity. Optionally, running
“`
sudo badblocks -sv /dev/sdxN
“`
checks for bad sectors, helping assess physical damage and the need for potential data recovery strategies. Rebooting your system with
“`
sudo reboot
“`
ensures all repairs take effect, and the system operates based on the corrected filesystem structures. Post-repair, using
“`
sudo smartctl -a /dev/sdx
“`
to check drive health helps predict future failures, guiding backup or replacement decisions.
How to recover data from other data storage devices?
**USB Flash Drives:** To recover data from a USB Flash Drive, Windows users use tools like Recuva, Mac users rely on Disk Drill, and Linux enthusiasts opt for TestDisk, each offering a tailored approach to restoring lost files.
**SD Cards and MicroSD Cards:** For SD Cards and MicroSD Cards, Windows users use EaseUS Data Recovery Wizard, Mac users turn to PhotoRec for a robust recovery solution, and Linux users employ ddrescue to effectively salvage data.
**CDs and DVDs:** Recovering data from CDs and DVDs on Windows, users use IsoBuster, Mac users use Disk Utility for similar recovery tasks, and Linux users might find success with the dd command for extracting readable data from damaged discs.
**SSD (Solid State Drives):** To recover data from SSDs, Windows users explore the capabilities of Stellar Data Recovery, Mac users have the option of using R-Studio for comprehensive data restoration, and Linux users leverage the power of TestDisk to recover lost partitions and files.
Can you recover data from a failed hard drive?
Yes, data can often be recovered from a failed hard drive using specialized software or services. Because these methods can access and retrieve files that are not readable through normal means, even from failed hard drives with mechanical issues or corrupted sectors. However, the success rate depends on the extent of the damage and the promptness of the recovery attempt.
Should you health check the hard drive before doing data recovery?
Yes, you should health check the hard drive before attempting data recovery. Because a hard drive health check can reveal the extent of the damage and help in choosing the most effective recovery method. It also prevents further damage that could be caused by recovery attempts on a severely compromised drive.