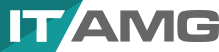How to password protect an external hard drive: Windows, Mac Os, Linux
Password protecting an external hard drive crucially protects sensitive data from unauthorized access, ensuring that personal, financial, or confidential business information remains secure. This layer of security protects against the risks associated with the drive being lost, stolen, or left unattended, by ensuring that only those with the correct password can access its contents. It not only protects privacy but also protects the integrity of the data stored on the drive, preventing unauthorized modifications, deletions, or additions.
The method of implementing password protection protects data differently across various operating systems—Windows, MacOS, and Linux—each offering unique built-in security features and encryption approaches. Windows users might leverage BitLocker to protect their data, while MacOS users can rely on FileVault for encryption, both designed to robustly protect data. Linux users, meanwhile, might use LUKS for disk encryption, which also protects data by allowing for customizable and secure encryption strategies. Despite these operational differences, the core objective of protecting data against unauthorized access remains consistent across all platforms.
Furthermore, password protection not only protects personal and business data but also protects against potential legal and regulatory repercussions by ensuring compliance with data protection laws. This practice of securing external hard drives with a password is a simple yet effective strategy to protect data, offering peace of mind that the information remains safe, private, and accessible only to authorized users, irrespective of the operating system.
How to password protect an external hard drive on Windows?
To password protect an external hard drive on Windows, follow these 8 steps.
– Step #1: Ensure your Windows Version is has BitLocker
– Step #2: Backup Your Device
– Step #3: Initiate BitLocker
– Step #4: Set Up a Password
– Step #5: Save the Recovery Key
– Step #6: Choose Encryption Mode
– Step #7: Start Encryption
– Step #8: Complete the Process
Step #1: Ensure your Windows Version is has BitLocker
Ensure your Windows version supports BitLocker: Windows 11 Pro, Enterprise, Education editions; Windows 10 Pro, Enterprise, Education editions; Windows 8.1 Pro and Enterprise editions; Windows 8 Pro and Enterprise editions; Windows 7 Ultimate and Enterprise editions; Windows 7 Vista Ultimate and Enterprise editions; Windows Server 2008 and above. Losing your BitLocker password and recovery key results in permanently losing access to your data. Always keep your recovery key in a secure location separate from your password.
Step #2: Backup Your Device
**Connect your external hard drive** to your computer using a USB port.
**Backup your data** on the external hard drive. If you haven’t set up a backup schedule, it’s a good idea to do so to ensure your data is always securely backed up.
Step #3: Initiate BitLocker
Open **File Explorer** by pressing `Windows + E` on your keyboard, or by clicking on the File Explorer icon on your taskbar.
**Navigate** to “This PC” and **find the external hard drive** you wish to encrypt.
**Right-click** on the drive and select **“Turn on BitLocker.”**
Step #4: Set Up a Password
A BitLocker setup window will appear. **Check the option** that says **“Use a password to unlock the drive.”**
**Enter a strong password** that you will remember. You’ll need this password every time you want to access the drive. Then, click **“Next.”**
Step #5: Save the Recovery Key
BitLocker will prompt you to **save a recovery key**, which can be used to access your drive in case you forget your password. You can save it to your Microsoft account, a file, a USB drive, or print it.
**Choose your preferred method** and click **“Next.”**
Step #6: Choose Encryption Mode
You will be asked to choose between **encryption modes**. For most users, **“Compatible Mode”** is recommended as it ensures the drive can be used on older versions of Windows.
Select **“Compatible Mode”** and click **“Next.”**
Step #7: Start Encryption
Finally, review your choices and click **“Start encrypting”** to begin the encryption process. This might take a while depending on the size of the drive and the speed of your computer.
Step #8: Complete the Process
Once the encryption process is complete, you’ll receive a notification. Your external hard drive is now protected with BitLocker, and you’ll need to enter the password you created every time you want to access it.
How to password protect an external hard drive on Mac OS?
To password protect an external hard drive on Mac OS, follow the 6 steps below.
Step #1: Backup Your Data
Step #2: Open Disk Utility
Step #3: Select Your External Hard Drive
Step #4: Erase and Encrypt the Drive with password
Step #5: Wait for the Process to Complete
Step #6: Accessing the Encrypted Drive
Step #1: Backup Your Data
**Backup your external hard drive**. Before proceeding with encryption, ensure you have a backup of all the data stored on the drive. Encryption processes can sometimes lead to data loss if interrupted or done incorrectly.
Step #2: Open Disk Utility
Go to **Applications** > **Utilities** and open **Disk Utility**.
Alternatively, you can use Spotlight search (`Command + Space`) and type “Disk Utility” to find and open it quickly.
Step #3: Select Your External Hard Drive
In Disk Utility, you’ll see a list of available drives on the left panel.
**Select the external hard drive** you want to encrypt. Make sure you select the correct drive to avoid any data loss.
Step #4: Erase and Encrypt the Drive with password
With the drive selected, click on the **Erase** button at the top of the Disk Utility window.
You’ll be prompted to enter a **new name** for the drive (optional) and to select a **format**. Choose **APFS (Encrypted)** if you’re using macOS High Sierra or later, or **Mac OS Extended (Journaled, Encrypted)** for older versions.
**Enter a password**. This will be the password you’ll use to access the drive. Make sure it’s strong and memorable. You’ll also need to verify the password.
Optionally, you can set a **hint** to help you remember the password. Be careful not to make the hint too obvious to others.
Click **Erase** to start the process. This will erase all data on the drive and encrypt it with the password you’ve set.
Step #5: Wait for the Process to Complete
The encryption process will begin. Depending on the size of the drive and the speed of your Mac, this could take some time.
Once the process is complete, your external hard drive will be encrypted and protected by the password you’ve set.
Step #6: Accessing the Encrypted Drive
Whenever you connect the encrypted external hard drive to a Mac, you’ll be prompted to enter the password you’ve set.
After entering the correct password, you’ll be able to access the drive as usual.
How to password protect an external hard drive on Linux?
To password protect an external hard drive on Linux follow the 7 steps below.
Step 1: Install `cryptsetup`
Step 2: Identify Your External Hard Drive
Step 3: Setup LUKS Encryption
Step 4: Open the Encrypted Device
Step 5: Create a Filesystem
Step 6: Mount the Encrypted Drive
Step 7: Access and Use the Drive
Step 1: Install `cryptsetup`
First, you need to install `cryptsetup` if it’s not already installed. You can install it using your distribution’s package manager.
For Debian/Ubuntu-based distributions:
“`bash
sudo apt-get update
sudo apt-get install cryptsetup
“`
For Fedora and derivatives:
“`bash
sudo dnf install cryptsetup
“`
For Arch Linux and derivatives:
“`bash
sudo pacman -S cryptsetup
“`
Step 2: Identify Your External Hard Drive
Connect your external hard drive and identify its device name using `lsblk` or `fdisk`.
“`bash
sudo fdisk -l
“`
Look for your external hard drive in the list and note its device name, something like `/dev/sdb` or `/dev/sdc`.
Step 2: Identify Your External Hard Drive
Connect your external hard drive and identify its device name using `lsblk` or `fdisk`.
“`bash
sudo fdisk -l
“`
Look for your external hard drive in the list and note its device name, something like `/dev/sdb` or `/dev/sdc`.
Step 3: Setup LUKS Encryption
**Warning:** This step will erase all data on the external hard drive. Ensure you have a backup before proceeding.
To set up LUKS encryption on the external hard drive, use the following command. Replace `/dev/sdx` with your actual device name.
“`bash
sudo cryptsetup luksFormat /dev/sdx
“`
You will be prompted to confirm the operation and then to enter and verify a passphrase. This passphrase will be required to access the drive.
Step 4: Open the Encrypted Device
After formatting the drive with LUKS, you need to open it to create a filesystem. This step maps the encrypted device to a name for easy access.
“`bash
sudo cryptsetup open /dev/sdx my_encrypted_drive
“`
Replace `my_encrypted_drive` with a name of your choice. This command will prompt you for the passphrase you set in the previous step.
Step 5: Create a Filesystem
Create a filesystem on the mapped device. You can use any filesystem supported by your Linux distribution. Here, we’ll use `ext4`.
“`bash
sudo mkfs.ext4 /dev/mapper/my_encrypted_drive
“`
Step 6: Mount the Encrypted Drive
Create a mount point and mount the encrypted drive to access it.
“`bash
sudo mkdir /mnt/my_encrypted_drive
sudo mount /dev/mapper/my_encrypted_drive /mnt/my_encrypted_drive
“`
Step 7: Access and Use the Drive
You can now access and use the drive by navigating to `/mnt/my_encrypted_drive`. When you’re done, don’t forget to unmount and close the encrypted device.
“`bash
sudo umount /mnt/my_encrypted_drive
sudo cryptsetup close my_encrypted_drive
“`
What are the main external hard drive brands for password protection?
The main external hard drive brands for password protection are liste below.
– Western Digital (WD)
– Seagate
– Toshiba
– LaCie
– Samsung
– Transcend
– Adata
– Buffalo
– G-Technology
How to password protect other data storage devices?
SSD (Solid State Drives) typically offer high-speed data transfer rates, averaging between 200 MB/s to 550 MB/s for SATA SSDs, and 2,500 MB/s to 7,000 MB/s for NVMe SSDs, across Windows, Mac, and Linux platforms. USB Flash Drives, depending on their USB standard (2.0, 3.0, 3.1), have average speeds ranging from 4 MB/s to 400 MB/s, with performance consistent across Windows, Mac, and Linux systems. SD Cards and MicroSD Cards offer varying speeds based on their class rating, with average speeds from 2 MB/s (Class 2) up to 312 MB/s (UHS-III), and these speeds are generally uniform across Windows, Mac, and Linux. CDs and DVDs provide lower data transfer rates, with CDs averaging 1.2 MB/s (1x speed) to 7.62 MB/s (40x speed), and DVDs from 1.39 MB/s (1x speed) to 22.16 MB/s (16x speed), with these rates being consistent across Windows, Mac, and Linux operating systems.
What is the difference between External Hard Drive Password Protection and Hard Drive Encryption?
The difference between External Hard Drive Password Protection and Hard Drive Encryption is that External Hard Drive Password Protection involves setting a password that must be entered to access the drive, while Hard Drive Encryption transforms the data on the drive into a format that can only be read with the correct encryption key. External Hard Drive Password Protection acts as a gatekeeper, preventing unauthorized access to the drive’s contents unless the correct password is provided. In contrast, Hard Drive Encryption secures the data itself, making it unreadable to anyone without the decryption key, regardless of whether they can physically access the drive. While password protection can deter unauthorized access, encryption offers a deeper level of security by ensuring that data remains confidential and intact, even if the drive is lost or stolen and the password is bypassed.