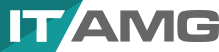How to Test Your Hard Drive Health: Windows, Mac OS, Linux
Regular health checks of a hard drive are crucial for maintaining data integrity and storage capacity. Bad sectors or physical damage increase the chance of data loss, reducing the effective storage space and necessitating premature replacements. Ensuring the longevity of the drive through health monitoring increases the chance of preventing unexpected costs and the hassle of data migration, thereby safeguarding your data and extending the usable life of the storage device.
The performance of a hard drive, including its read/write speeds and the efficiency of cache usage, is directly influenced by its health. Issues like damaged sectors increase the chance of significantly slowing down these speeds, affecting overall system performance. Regular health assessments help in maintaining consistent performance levels by identifying and addressing problems early, ensuring the drive utilizes its cache effectively for faster and more reliable data access.
Monitoring the health of a hard drive also has financial benefits. It is a cost-effective strategy that increases the chance of avoiding expensive data recovery services and protects the investment in the storage device by extending its lifespan. Early detection of potential failures allows for better budgeting and planning for replacements or upgrades, ensuring compatibility and optimizing the cost associated with storage management.
How to Check Hard Drive Health on Windows?
To check hard drive health on Windows follow the 8 instructions below.
1. Open the “Disk Management” tool
2. Locate and select the disk in Disk Management
3. Access the disk’s Properties
4. Go to the “Tools” tab in Properties
5. Use the “Error checking” utility
6. Run CHKDSK from Command Prompt
7. Check the drive’s SMART status using Windows PowerShell
8. Consider third-party software for detailed health reports
1. Open the “Disk Management” tool
Access Disk Management by pressing `Windows key + R`, typing `diskmgmt.msc`, and pressing Enter. This action opens the Disk Management console, a graphical interface displaying all connected storage devices and their partitions. Disk Management provides a comprehensive overview of your system’s storage devices, making it the starting point for any disk health check. It allows you to visually identify and select the hard drive you wish to examine. This step is crucial because it ensures you’re focusing your efforts on the correct drive, especially in systems with multiple storage devices. It’s the first step in diagnosing the health of your hard drive, offering a straightforward method to access further disk properties and tools.
2. Locate and select the disk in Disk Management
Within the Disk Management window, you’ll see a list or graphical representation of all disks. Identify the disk you want to check by its size, label, or drive letter. This step is essential for pinpointing the exact storage device you’re concerned about. It’s particularly important in environments with multiple hard drives or partitions, as it ensures you’re analyzing the correct disk. Selecting the right disk avoids unnecessary checks on healthy drives and focuses your attention on the drive that may be experiencing issues.
3. Access the disk’s Properties
Right-click on the identified disk in Disk Management and select “Properties” from the context menu. This opens a new window with several tabs related to the disk’s settings and information. The Properties window is the gateway to detailed information and tools for disk maintenance. By accessing it, you unlock access to essential utilities for checking and repairing the disk. This step is a bridge to more specific actions aimed at assessing and improving disk health.
4. Go to the “Tools” tab in Properties
In the disk’s Properties window, navigate to the “Tools” tab. This tab contains utilities for error checking and optimization. The Tools tab houses the Error checking utility, among others, designed to find and fix problems with the disk. This step is crucial for initiating a scan that can identify file system errors or bad sectors, which are common indicators of a disk’s deteriorating health. Regular use of these tools can help maintain optimal disk performance and prolong its lifespan.
5. Use the “Error checking” utility
Click the “Check” button under the Error checking section in the Tools tab. Follow any prompts to start the scan, which will check the disk for file system errors and bad sectors. This utility performs a vital function by scanning the disk for issues that could affect its performance or lead to data loss. It’s an essential maintenance tool that can fix file system errors and mark bad sectors as unusable, helping to prevent further damage. Regular checks can keep your disk running smoothly and safeguard your data.
6. Run CHKDSK from Command Prompt
Open Command Prompt as an administrator, type `chkdsk /f /r X:` (replacing `X` with the letter of your drive), and press Enter. This command schedules a scan that will run the next time you restart your computer. CHKDSK is a more thorough tool than the Error checking utility, capable of finding and fixing a wider range of disk errors, including those on the file system and physical disk. The `/f` parameter fixes errors on the disk, while `/r` locates bad sectors and recovers readable information. This step is crucial for deep scans and repairs, especially if you suspect your disk is failing.
7. Check the drive’s SMART status using Windows PowerShell
Launch Windows PowerShell as an administrator and execute the command to query the SMART status of your drives. This provides a report on various health indicators. SMART (Self-Monitoring, Analysis, and Reporting Technology) is a monitoring system built into hard drives and SSDs that can predict failures before they happen. Checking the SMART status helps you anticipate hardware failures, allowing for data backup and drive replacement before a catastrophic failure occurs. This proactive step is vital for data integrity and system reliability.
8. Consider third-party software for detailed health reports
Research and select a reputable third-party application designed for disk health monitoring. Install and run the software to get detailed insights into your drive’s health, including temperature, performance metrics, and more.While Windows’ built-in tools offer basic functionality, third-party software can provide a more detailed analysis of your hard drive’s health. These tools often include real-time monitoring, detailed SMART data analysis, and more intuitive reporting. This step is important for users who need to closely monitor their drives’ health, offering insights that can help preempt failures and optimize performance.
How to Check Hard Drive Health on Mac OS?
To check hard drive health on Mac OS follow the 6 instructions below.
1. Open Disk Utility
2. Select the drive in Disk Utility
3. Run First Aid on the drive
4. Review the First Aid report
5. Check SMART status
6. Consider third-party software for detailed health reports
1. Open Disk Utility
Access Disk Utility by opening Finder, navigating to Applications > Utilities, and then double-clicking on Disk Utility. Alternatively, you can use Spotlight by pressing `Command + Space`, typing “Disk Utility”, and pressing Enter. Disk Utility is macOS’s built-in tool for managing disks and storage devices. It provides a user-friendly interface for viewing connected drives and performing various operations, including health checks. Opening Disk Utility is the first step in assessing your hard drive’s health on a Mac, as it centralizes access to the tools needed for this purpose.
2. Select the drive in Disk Utility
In Disk Utility, you’ll see a list of all storage devices connected to your Mac. Click on the drive you wish to check to highlight it. This step ensures you’re focusing on the correct drive, especially important in systems with multiple storage devices or partitions. It’s crucial for accurately diagnosing and addressing any issues with the specific drive you’re concerned about, avoiding unnecessary operations on healthy drives.
3. Run First Aid on the drive
With the drive selected, click on the “First Aid” button in the Disk Utility toolbar. Confirm that you want to run First Aid when prompted. Disk Utility will then check the disk for errors and attempt to repair any it finds. First Aid is a comprehensive tool that checks for and fixes a wide range of file system errors. Running First Aid is essential for maintaining the health of your drive, as it can correct issues that might otherwise lead to data loss or system instability. It’s a preventative measure that can help avoid more serious problems down the line.
4. Review the First Aid report
Once First Aid completes its scan, review the details in the operation log. This log will indicate whether any errors were found and fixed.Reviewing the First Aid report allows you to understand the health of your drive. It provides insights into what issues were detected and how they were addressed, offering a clear picture of your drive’s condition. This step is crucial for identifying potential problems early and taking further action if necessary.
5. Check SMART status
In Disk Utility, select the drive and look for the SMART status at the bottom of the window. If Disk Utility doesn’t show this information, you can use third-party applications like DriveDx or SmartReporter to check the SMART status. SMART (Self-Monitoring, Analysis, and Reporting Technology) provides real-time indicators of drive health and can predict imminent failures. Checking the SMART status is a proactive step in identifying potential hardware issues before they result in data loss. It’s an important aspect of drive maintenance, offering an early warning system for failing drives.
6. Consider third-party software for detailed health reports
Research and select a reputable third-party application designed for disk health monitoring on macOS. Install and run the software to get detailed insights into your drive’s health, including temperature, performance metrics, and more. While Disk Utility and SMART status provide basic health information, third-party software can offer more detailed and comprehensive analysis. These tools often include features like real-time monitoring, detailed SMART data analysis, and predictive failure analysis. This step is important for users who need to closely monitor their drives’ health, providing insights that can help preempt failures and optimize performance.
How to Check Hard Drive Health on Linux?
To check hard drive health on Mac OS follow the 6 instructions below.
1. Open Terminal in Linux
2. Identify the Disk
3. Check Disk for Errors (fsck)
4. Check Disk Health with SMART
5. Monitor Disk Performance (iostat)
6. Test Disk Speed (hdparm)
7. Check for Bad Blocks
1. Open Terminal in Linux
You can open Terminal in most Linux distributions by searching for it in your applications menu, or by using a keyboard shortcut, often `Ctrl + Alt + T`. The Terminal provides a command-line interface to interact with the Linux system. It’s essential for running disk health checks because many powerful tools for this purpose are command-line based. Opening Terminal is the first step in performing these checks.
2. Identify the Disk
Type `sudo fdisk -l` and press Enter. This command lists all disks and partitions on your system. You may need to enter your password. Before performing any checks, you need to identify the disk you want to examine. This step ensures you’re targeting the correct device, avoiding unnecessary operations on other disks.
3. Check Disk for Errors (fsck)
Ensure the disk is not mounted by using `umount /dev/sdX` (replace `/dev/sdX` with your disk’s identifier). Then, run `sudo fsck -f /dev/sdX`. The `fsck` command checks the filesystem for errors and fixes them. The `-f` flag forces a check, even if the system believes the filesystem is clean. This step is crucial for maintaining filesystem integrity and can prevent data corruption.
4. Check Disk Health with SMART
Install the `smartmontools` package if it’s not already installed, using `sudo apt-get install smartmontools` (for Debian/Ubuntu) or the appropriate package manager command for your distribution. Then, run `sudo smartctl -a /dev/sdX`. SMART (Self-Monitoring, Analysis, and Reporting Technology) provides insights into the physical health of the disk. The `smartctl` command from the `smartmontools` package displays detailed SMART information, helping predict hardware failures before they happen.
5. Monitor Disk Performance (iostat)
Install the `sysstat` package if it’s not already installed, using `sudo apt-get install sysstat`. Then, run `iostat -dx /dev/sdX` to monitor disk performance. The `iostat` command provides performance metrics for your disks, such as transfer speeds and request times. Monitoring these metrics can help identify performance issues that might indicate hardware problems or the need for configuration adjustments.
6. Test Disk Speed (hdparm)
Use `sudo hdparm -Tt /dev/sdX` to test the read speed of your disk. The `hdparm` command is a simple way to test the read speed of your disk, which can be an indicator of its overall health. Slow speeds may suggest hardware issues or the need for defragmentation on HDDs.
7. Check for Bad Blocks
Run `sudo badblocks -sv /dev/sdX` to scan the disk for bad sectors. Bad sectors can lead to data loss and are often a sign of a failing disk. The `badblocks` command scans for these sectors, allowing you to take action before they cause problems.
Are hard drive diagnostic tools used to check HDD health?
Yes, hard drive diagnostic tools are used to check the health and performance of HDDs (Hard Disk Drives) by identifying potential issues, monitoring the drive’s status, and sometimes repairing software-level problems.
What are the main methods of testing the health on other data storage devices?
For USB Flash Drives, the main method of testing health involves using tools like Check Disk (chkdsk) on Windows, Disk Utility on Mac, or fsck command on Linux to scan for and fix file system errors.
For SD Cards and MicroSD Cards, health testing can be primarily conducted through the use of dedicated software like H2testw on Windows, F3 for Mac, or F3 for Linux, which verify the integrity and the actual storage capacity of the cards.
For CDs and DVDs, the optimal approach to assess their health is by utilizing disk scanning utilities such as Nero DiscSpeed on Windows, which checks for readability errors, while options are more limited on Mac and Linux, often requiring third-party software or manual file copying to detect issues.
For SSD (Solid State Drives), the health can be most effectively tested by employing the manufacturer’s specific SSD management software on Windows and Mac, or smartmontools on Linux, which provide detailed information on the drive’s health, including wear leveling, bad blocks, and other critical SMART attributes.
How to backup a heathy hard drive?
To backup a healthy hard drive, you should use a reliable backup software or manually copy its contents to another storage medium. Because a healthy hard drive can still fail unexpectedly due to hardware malfunctions, software errors, or external factors like power surges, regular backups ensure that data is not lost. Using hard drive backup software often provides options for incremental backups and scheduling, making the process more efficient and less prone to human error and hard drive failure.
Should you health check a hard drive that is failing?
Yes you should health check a hard drive that is failing, to assess the extent of the damage and potentially salvage data. Because performing a health check on a failing hard drive can provide insights into the nature and severity of the failure, allowing for a more informed decision on whether data recovery is possible or if the drive should be replaced. However, it’s crucial to proceed with caution, as certain types of checks can stress the drive further, risking additional data loss.