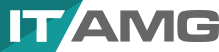What is a Hard Drive backup: Windows, Mac, Linux
A hard drive backup is a critical process that involves duplicating the entirety of a hard drive’s data onto another storage medium, such as an external hard drive or cloud storage. This procedure is essential for data preservation, but it does require additional storage space, effectively doubling the space needed to secure a complete copy of all files and information. While this increases the demand for storage, the benefits in terms of data security and integrity are substantial, offering a robust solution against data loss or corruption.
The enhancement of data security through hard drive backups cannot be overstated. By maintaining a secondary copy of all data, users are safeguarded against various threats including hardware malfunctions, cyber-attacks, and accidental deletions. This redundancy is a cornerstone of modern data protection strategies, ensuring that even in the face of disaster, critical information remains accessible and secure. The peace of mind offered by having a comprehensive backup strategy in place is invaluable for both individual users and organizations alike.
Restoring data from backups is a pivotal aspect of the backup process, enabling the recovery of lost or corrupted data with minimal impact on operations. This capability is crucial for maintaining operational continuity, ensuring that businesses and individuals can quickly bounce back from data loss incidents. The importance of data restoration extends beyond mere recovery, playing a vital role in disaster recovery planning, preserving data integrity, and minimizing downtime. In essence, the practice of hard drive backup and restoration is a fundamental component of a resilient data management strategy, safeguarding against potential data loss scenarios and ensuring the longevity and security of critical information.
How to backup a hard drive on Windows 11
To backup a hard dive on Windows 11 use the methods below:
– Backup with Windows 11 Backup and Restore
– Backup with Windows 11 File History
– Backup Windows 11 with wbAdmin
Backup with Windows 11 Backup and Restore
To backup Windows 11 using Backup and Restore method follow the 6 steps below.
1. Navigate to Backup and Restore. To begin the backup process in Windows 11, the user must access the Control Panel, proceed to “System and Security,” and then select “Backup and Restore (Windows 11).” This initial step is essential as it directs the user to Windows 11’s dedicated tool for creating and managing backups, serving as the starting point for ensuring data safety.
2. Click “Set up backup”. Within the Backup and Restore interface, the option to “Set up backup” is presented. By clicking this, Windows 11 initiates the process to create a new backup. This step is the user’s first actionable move towards securing data, leading through the necessary configurations to safeguard important information.
3. Enter Administrator Password when Prompted. During the setup process, Windows 11 will display a User Account Control (UAC) prompt, requesting an administrator password. This security measure ensures that only users with administrative privileges can make significant changes to the system, such as creating backups, thereby protecting the system against unauthorized modifications.
4. Select the “Backup Drive”. Windows 11 will present a list of potential drives to save the backup, including external hard drives, USB drives, or network locations. Selecting a reliable and sufficiently large backup drive is critical, as it should be separate from the main drive to protect data in case of the main drive’s failure. This step emphasizes the importance of strategic planning in data protection.
5. Choose “Let Windows Choose”. When given the choice between “Let Windows choose” and “Let me choose,” opting for the former allows Windows 11 to automatically select the most crucial files and folders for backup. This option simplifies the backup process for users by entrusting Windows 11 to protect essential system files, user profiles, and libraries, ensuring that the most important data is backed up without manual selection.
6. Click “Save settings and run backup”. Clicking “Save settings and run backup” starts the actual backup process based on the user’s selections. This final step is where Windows 11 commits to the backup operation, physically copying the data to the chosen location. It marks the culmination of the user’s setup efforts, leading to the creation of a backup that can be utilized for recovery in the future.
Each step in this process above is meticulously designed to guide the user through setting up a comprehensive backup in Windows 11. From ensuring security with administrative privileges to selecting what data to back up and where to store it, the process aims to be both accessible and thorough. The significance of each step lies in its contribution to the overarching goal of data protection and recovery readiness, ensuring that users can safeguard their data against loss or corruption.
Backup with Windows 11 File History
To backup Windows 11 using Backup and Restore method follow the 8 steps below.
1. Connect an External Storage Device. The first step in utilizing Windows 11 File History for backups involves connecting an external storage device to the computer. This device will serve as the destination for the backup files. Choosing a reliable and sufficiently large external storage device is crucial, as it will need to accommodate the volume of data the user intends to back up over time.
2. Navigate to Backup Options. To access the File History feature, the user must navigate through the Windows 11 settings menu. This is done by going to “System” → “Storage” → “Advanced storage settings” → “Backup options”. This pathway leads the user to the settings where File History can be configured, highlighting the importance of navigating Windows 11’s settings to locate specific backup and recovery options.
3. Select “Add a Drive”. Within the “Backup options” menu, the user will find the option to “Add a drive” under the “Backup using File History” section. This step is essential as it allows the user to specify the external storage device previously connected as the destination for File History backups. It is a critical step in linking the backup software with the physical backup location.
4. Toggle the “On” Switch. Activating File History is accomplished by toggling the “On” switch under “Automatically back up my files”. This action enables File History, allowing it to begin the process of backing up files according to the user’s configurations. It signifies the user’s commitment to regularly backing up their data using File History.
5. Choose “More Options”. To tailor the backup process to the user’s specific needs, selecting “More options” allows for the configuration of File History’s specifics. This includes setting the frequency of backups, determining which files to back up, and deciding how long to retain saved backups. This step is crucial for customizing the backup process, ensuring that it aligns with the user’s requirements for data protection.
6. Configure File History Specifics. Back up my files option. By default, File History backs up data every hour. However, the user can adjust this interval from as often as every 10 minutes to as infrequent as every 24 hours, allowing for flexibility in how frequently data is backed up. Keep my backups option. The default setting retains backups indefinitely. The user has the option to modify this, choosing to keep backups for a duration ranging from one month to two years, which helps manage storage space on the external device. Back up these folders option. File History provides a list of default folders for backup but also allows the user to customize this list. Users can add additional folders they wish to back up or remove ones they deem unnecessary, ensuring that only relevant data is included in the backup process.
7. Save Settings and Exit. After configuring the backup scheme to their satisfaction, the user can save the Windows settings and exit the menu. This finalizes the setup process, ensuring that File History is configured to back up files according to the user’s preferences.
8. Click “Back up Now”. For immediate data protection, the user can opt to click “Back up now” after configuring File History. This initiates an immediate backup, ensuring that the user’s data is protected without waiting for the next scheduled backup. This option is particularly useful for securing data right after making significant changes or before undertaking actions that could potentially compromise the system’s integrity.
Each step in setting up and using Windows 11 File History for backups above is designed to provide users with a flexible and customizable approach to data protection. From connecting an external storage device to configuring the specifics of the backup process, each action plays a crucial role in ensuring that the user’s data is regularly and reliably backed up, safeguarding against data loss and facilitating easy recovery when necessary.
Backup Windows 11 with wbAdmi
To Backup Windows 11 with wbAdmin follow these 6 steps.
1. **Search for Command Prompt**: Click on the Start menu and type `cmd` or `Command Prompt`.
2. **Run as Administrator**: Right-click on the Command Prompt result and select “Run as administrator”. This step is crucial as creating a backup requires administrative privileges.
3. Use the wbAdmin Command to Start the Backup. The basic syntax for creating a backup with `wbAdmin` is as follows. “wbAdmin start backup -backupTarget:<BackupDestination> -include:<ItemsToBackup> -allCritical -quiet”. To create a system image of your C: drive and save it to an external drive (let’s say E:), you would use the following command: “wbAdmin start backup -backupTarget:E: -include:C: -allCritical -quiet”
4. Execute the Backup Command. After typing your command, press Enter to start the backup process. The `-quiet` switch means you won’t see prompts asking for confirmation, so ensure your command is correct before pressing Enter.
5. Monitor the Backup Process. The backup process can take a significant amount of time, depending on the size of the volumes being backed up and the speed of your backup drive. `wbAdmin` will display progress in the Command Prompt window. It’s important not to close this window or shut down your computer while the backup is in progress.
6. Completing the Backup. Once the backup is complete, `wbAdmin` will display a message indicating the backup finished successfully. If there were any issues, error messages would be displayed instead.
How to restore data on Windows 11?
To Restore Data on Windows 11 follow one of the methods below.
– Backup and Restore
– File History Restore Method
– Previous Versions Restore Method
Backup and Restore
Access and Initiation. To begin the process of restoring files using the Backup and Restore feature in Windows 11, you first need to navigate to the Control Panel. This can be done by searching for “Control Panel” in the Windows search bar. Once there, proceed to “System and Security” and then select “Backup and Restore” Within this section, you’ll find the option “Restore my files,” which you need to click to initiate the file restoration process. File Selection and Restoration. After initiating the restoration process, you’ll be presented with the option to search for specific files or folders you wish to restore. Click the “Search” button, enter the name of the files or folders, select them, and then click “OK.” If you need to restore multiple items, you may repeat this step as necessary. Once you’ve selected all the files or folders you wish to restore, click “Next” under the “Restore files” section, followed by “Restore” to commence the recovery of your selected files.
File History Restore Method
Restoring Files and Folders. The File History feature offers a straightforward way to restore files and folders in Windows 11. To use this method, open the Settings app by pressing Win + I on your keyboard, then navigate to “Update & Security,” followed by “Backup.” Here, click on “More options” to access the option to “Restore files from a current backup.” In the File History screen, you’ll see an option to “Restore personal files.” From here, you can browse through your backups, select the files or folders you wish to restore, and then click the green “Restore” button to begin the restoration process.
Previous Versions Restore Method
Restoring Individual Files. For restoring individual files to a previous state, Windows 11 offers the “Previous Versions” feature. To access this, open File Explorer and navigate to the file you wish to restore. Right-click on the file, select “Properties,” and then switch to the “Previous Versions” tab. This tab will display a list of available versions of the file, saved at different points in time. Select the version you wish to restore and click “Restore.” This action will replace the current version of the file with the selected previous version, effectively restoring it to an earlier state.
How to backup a hard drive on MAC OS
Backing up a hard drive on macOS using Time Machine is a seamless process that ensures your data is safely copied to an external storage device. This built-in feature automates the backup process, creating hourly, daily, and weekly backups to provide a comprehensive snapshot of your system over time. The initial setup requires selecting an external drive through the System Settings, which Time Machine will then use to store backups. Users have the option to encrypt these backups, adding a layer of security to protect sensitive information.
The impact on storage space is an important consideration when setting up Time Machine. The first backup can be quite large, as it is a complete copy of your Mac’s hard drive. However, subsequent backups are incremental, only updating the changes made since the last backup, which conserves space. Despite this efficiency, the external drive should have a capacity several times larger than the internal drive being backed up to accommodate multiple backups and the deletion of older backups is managed automatically by Time Machine when space becomes limited.
From a data security perspective, Time Machine offers robust protection. The option to encrypt backups guards against unauthorized access, ensuring that personal and sensitive data are secure, even if the external drive is lost or stolen. This encryption is particularly crucial for users with highly confidential information, providing peace of mind that their data is protected.
In conclusion, using Time Machine for backups on macOS is a straightforward and effective method for safeguarding data. It not only automates the backup process, making it convenient for users, but also offers options for encryption, ensuring data security. While the initial backup may require significant storage space, the incremental nature of subsequent backups and the intelligent management of storage space by Time Machine help mitigate this issue.
How to backup a hard drive on Linux
Backing up a hard drive in Linux can be approached through various methods, ranging from simple command-line tools like `rsync` and `dd`, to graphical solutions such as Deja Dup (for GNOME) and Timeshift. Unlike macOS’s Time Machine, Linux offers a plethora of backup solutions tailored to different needs, including system snapshots, incremental backups, and remote backups. Users have the flexibility to choose a method that best fits their requirements, whether it’s for a personal desktop or a server environment. The choice of tool can significantly impact the ease of use, with graphical interfaces providing a more user-friendly experience, while command-line tools offer more control and automation possibilities.
When it comes to storage space, the efficiency of a Linux backup solution largely depends on the method chosen. Incremental backups, for example, save space by only backing up changes since the last snapshot, similar to Time Machine’s approach. Tools like `rsync` can be configured for incremental backups, optimizing storage use over time. However, full system backups or disk cloning with `dd` can quickly consume a large amount of space, necessitating careful management of backup frequency and storage capacity. Some tools also support compression to reduce the size of backup files, further conserving space.
Data security in Linux backups is paramount, especially for users handling sensitive information. Many backup tools support encryption, either natively or through additional encryption tools like `gpg`. Encrypting backup files ensures that data remains confidential, safeguarding it against unauthorized access. It’s crucial for users to implement encryption, especially when backups are stored in potentially insecure locations, such as cloud storage or network-attached storage devices accessible from the internet.
In summary, Linux offers a versatile and powerful set of tools for backing up hard drives, catering to a wide range of preferences and requirements. While the choice of backup method can significantly affect storage efficiency and user experience, Linux provides the flexibility to optimize both space usage and data security. Users are encouraged to explore different tools and configurations to find a backup solution that best suits their needs, keeping in mind the importance of regular backups and data protection measures like encryption to safeguard against data loss and unauthorized access.
What are the main methods of backing up other data storage devices?
For SSD (Solid State Drives), the main method of backing up involves using built-in software tools like Windows Backup and Restore, Time Machine for Mac, or using dd command for Linux, to create an image or clone of the drive.
For USB Flash Drives, users often manually copy and paste files to another storage location using File Explorer on Windows, Finder on Mac, or the cp command in Linux, ensuring a straightforward backup process.
SD Cards and MicroSD Cards are commonly backed up by connecting the card to a computer via a card reader and then using file management tools such as Windows Explorer, Mac Finder, or the rsync command in Linux to copy the data to another storage medium.
For CDs and DVDs, the preferred method of backing up involves creating disk images using software like Windows Disk Image Burner, Disk Utility on Mac, or the Brasero on Linux, which can then be stored on a hard drive or another optical media for safekeeping.
What is the difference between hard drive backup and hard drive recovery?
The difference between hard drive backup and hard drive recovery is that hard drive backup involves copying data from a hard drive to another storage medium to prevent data loss, while hard drive recovery focuses on retrieving lost, deleted, or inaccessible data from a damaged or failing hard drive. Hard drive backup is a proactive measure taken to ensure that data can be restored in the event of hardware failure, accidental deletion, or disaster. In contrast, hard drive recovery is a reactive process initiated after data loss has occurred, often requiring specialized software or services to restore as much data as possible. This distinction highlights the importance of regular backups to minimize the need for complex recovery operations.
What is the difference between hard drive backup and External Hard Drive Password Protection?
The difference between hard drive backup and External Hard Drive Password Protection is that hard drive backup refers to the process of copying and archiving computer data to another location, ensuring it can be restored in case of data loss, while External Hard Drive Password Protection is a security measure that restricts access to the contents of an external hard drive through the use of a password. Hard drive backup is primarily focused on data preservation, allowing users to recover files in the event of hardware failure, accidental deletion, or cyber attacks. On the other hand, External Hard Drive Password Protection aims to protect data privacy and prevent unauthorized access, making it a critical aspect of data security. While both practices are essential for safeguarding digital information, they serve different purposes: backup for data recovery and password protection for data security.
What is the difference between hard drive backup and Hard Drive Encryption?
The difference between hard drive backup and Hard Drive Encryption is that hard drive backup involves creating copies of data stored on a hard drive to prevent data loss, while Hard Drive Encryption is a security measure that uses algorithms to scramble data on a hard drive, making it unreadable without the correct decryption key. Hard drive backup ensures that in the event of hardware failure, accidental deletion, or cyber attacks, there is a secondary source from which the original data can be retrieved. Conversely, Hard Drive Encryption is designed to protect the confidentiality of the data on the hard drive, preventing unauthorized access even if the hard drive is stolen or misplaced. While both are crucial for data protection, hard drive backup focuses on data preservation and recovery, whereas Hard Drive Encryption emphasizes data security and privacy.